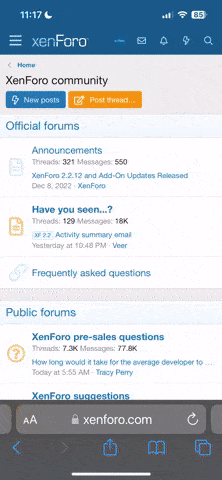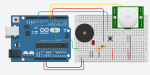Corría el año 2005 cuando unos chicos de Italia querían crear una placa electrónica simple para alumnos, más barata y más fácil de usar que los diseños disponibles en ese momento.Y lo nombraron Arduino.
La versión inicial fue voluminosa, complicada para conectar, y carecía de USB, y otras características se encuentran comúnmente en estos días. Ahora, Arduino es famoso por su simplicidad y facilidad de uso. Los niños están construyendo proyectos con Arduino que solamente hace 10 años habría requerido de ingenieros.
Todo el diseño es de código abierto y los clones de la placa se pueden encontrar en todas partes del mundo. No hay un número conocido de placas Arduino pero es en el rango de cientos de miles o incluso más. Todo el mundo puede diseñar su propia implementación personalizada. Hoy en día, Arduino se usa en todos los rincones del planeta, e incluso ha impulsado otras revoluciones, con el código abierto el desarrollo y fabricación de impresión en 3D.
Pero, ¿Qué es Arduino?
Arduino es una placa electrónica, diseñada para conectar a la electrónica y realizar control.
Podemos escribir código para el Arduino que recibirá los datos del medio ambiente, y hacer decisiones y realizar acciones basadas en los datos. Robots, impresoras 3D, juguetes e incluso drones.
Este tutorial contiene proyectos que muestran cómo implementar los temas clave del Arduino, comenzando con la interacción básica con botones y LEDs, y escalonando a la interacción con el Sistema de Posicionamiento (GPS), hacer música, o comunicarse con Internet. Se pretende este espacio para los amantes de programación o electrónica que quieren combinar lo mejor de ambos mundos para construir proyectos interactivos y funcionales a la vanguardia con la tecnología y entorno Android.
La descarga del software de Arduino
Lo primero que necesitamos es el Arduino entorno de desarrollo integrado (IDE). Una de las mejores partes de Arduino es que el software en el que tenemos que programar las tarjetas es de código libre y abierto. El Arduino IDE es compatible con Windows, Mac OS X y Linux.
Sólo necesitamos una cosa para completar esta paso un ordenador conectado a Internet.
Cómo hacerlo…
Siga estos sencillos pasos:
1. Visite el sitio web de Arduino en http://arduino.cc/.
2. En el menú principal, vaya a la sección de descargas.
3. Seleccione su sistema operativo y descargar la última versión estable del Software de Arduino.
4. Una vez realizada la descarga, instale el software de Arduino.
NUESTRO PRIMER PROGRAMA EN ARDUINO
PREPARAR LA CONEXIÓN
En primer lugar, conectamos nuestra placa Arduino mediante un cable USB A-B, del tipo que se emplean habitualmente para conectar impresoras. Abrimos el entorno IDE de Arduino seleccionamos el modelo de placa que estemos empleando, seleccionamos el puerto de comunicación al que está conectado. Ya tenemos la conexión configurada y lista para realizar la carga de nuestro primer programa.
Fundamentos Código C - Arduino
El Arduino utiliza un lenguaje de programación C /C / ++. En este tutorial, vamos a recordar algunos conceptos básicos de C / C ++. Un buen libro de referencia para C: http://es.wikipedia.org/wiki/El_lenguaje_de_programaci%C3%B3n_C.
Aquí está un ejemplo simple de básica Arduino C / C ++ manipulación de dos variables:
El código juega con dos variables enteras. Aquí tenemos un desglose del código para explicar mejor cada paso.
En primer lugar, declaramos de dos variables var1 y var2-y les asignamos los valores de 10 y 20 respectivamente.
Cuando arranca el Arduino, primero asigna las variables globales en la memoria.
En la función setup (), cambiamos el valor de var2 a 5:
Después Arduino asigna las variables globales, ejecuta el código dentro de la función setup () una vez.
Después de esto, la función loop () se ejecutará en varias ocasiones.
En el interior, tenemos una condición que jugará con los valores de var2.
Si var1 es mayor que var2, aumentamos var2 por uno.
Finalmente, var1 no será mayor que var2, y luego establece var2 a 0.
Esto dará lugar a la adición de un infinito e igualando de var2.
Este es un ejemplo de cómo el Arduino ejecuta el código en sus dos funciones principales.
La versión inicial fue voluminosa, complicada para conectar, y carecía de USB, y otras características se encuentran comúnmente en estos días. Ahora, Arduino es famoso por su simplicidad y facilidad de uso. Los niños están construyendo proyectos con Arduino que solamente hace 10 años habría requerido de ingenieros.
Todo el diseño es de código abierto y los clones de la placa se pueden encontrar en todas partes del mundo. No hay un número conocido de placas Arduino pero es en el rango de cientos de miles o incluso más. Todo el mundo puede diseñar su propia implementación personalizada. Hoy en día, Arduino se usa en todos los rincones del planeta, e incluso ha impulsado otras revoluciones, con el código abierto el desarrollo y fabricación de impresión en 3D.
Pero, ¿Qué es Arduino?
Arduino es una placa electrónica, diseñada para conectar a la electrónica y realizar control.
Podemos escribir código para el Arduino que recibirá los datos del medio ambiente, y hacer decisiones y realizar acciones basadas en los datos. Robots, impresoras 3D, juguetes e incluso drones.
Este tutorial contiene proyectos que muestran cómo implementar los temas clave del Arduino, comenzando con la interacción básica con botones y LEDs, y escalonando a la interacción con el Sistema de Posicionamiento (GPS), hacer música, o comunicarse con Internet. Se pretende este espacio para los amantes de programación o electrónica que quieren combinar lo mejor de ambos mundos para construir proyectos interactivos y funcionales a la vanguardia con la tecnología y entorno Android.
La descarga del software de Arduino
Lo primero que necesitamos es el Arduino entorno de desarrollo integrado (IDE). Una de las mejores partes de Arduino es que el software en el que tenemos que programar las tarjetas es de código libre y abierto. El Arduino IDE es compatible con Windows, Mac OS X y Linux.
Sólo necesitamos una cosa para completar esta paso un ordenador conectado a Internet.
Cómo hacerlo…
Siga estos sencillos pasos:
1. Visite el sitio web de Arduino en http://arduino.cc/.
2. En el menú principal, vaya a la sección de descargas.
3. Seleccione su sistema operativo y descargar la última versión estable del Software de Arduino.
4. Una vez realizada la descarga, instale el software de Arduino.
NUESTRO PRIMER PROGRAMA EN ARDUINO
PREPARAR LA CONEXIÓN
En primer lugar, conectamos nuestra placa Arduino mediante un cable USB A-B, del tipo que se emplean habitualmente para conectar impresoras. Abrimos el entorno IDE de Arduino seleccionamos el modelo de placa que estemos empleando, seleccionamos el puerto de comunicación al que está conectado. Ya tenemos la conexión configurada y lista para realizar la carga de nuestro primer programa.
Fundamentos Código C - Arduino
El Arduino utiliza un lenguaje de programación C /C / ++. En este tutorial, vamos a recordar algunos conceptos básicos de C / C ++. Un buen libro de referencia para C: http://es.wikipedia.org/wiki/El_lenguaje_de_programaci%C3%B3n_C.
Aquí está un ejemplo simple de básica Arduino C / C ++ manipulación de dos variables:
PHP:
// Variables globales
int var1 = 10;
int var2 = 20;
void setup () {
// Sólo ejecutar una vez cuando se inicia el Arduino
var2 = 5; // Var2 se convierte en 5 una vez que las botas de Arduino
}
void loop () {
// Código ejecuta de arriba hacia abajo y repite continuamente
if (var1 > var2) {// Si var1 es mayor que var2
var2 ++; // Incremento var2 por 1
}
else {// Si var1 no es mayor que var2
var2 = 0; // Var2 se convierte en 0
}
}En primer lugar, declaramos de dos variables var1 y var2-y les asignamos los valores de 10 y 20 respectivamente.
Código:
// Variables globales
int var1 = 10;
int var2 = 20;En la función setup (), cambiamos el valor de var2 a 5:
Código:
void setup () {
// Sólo ejecutar una vez cuando se inicia el Arduino
var2 = 5; // Var2 se convierte en 5 una vez que las botas de Arduino
}Después de esto, la función loop () se ejecutará en varias ocasiones.
En el interior, tenemos una condición que jugará con los valores de var2.
Si var1 es mayor que var2, aumentamos var2 por uno.
Finalmente, var1 no será mayor que var2, y luego establece var2 a 0.
Esto dará lugar a la adición de un infinito e igualando de var2.
Este es un ejemplo de cómo el Arduino ejecuta el código en sus dos funciones principales.
Última edición por un moderador: