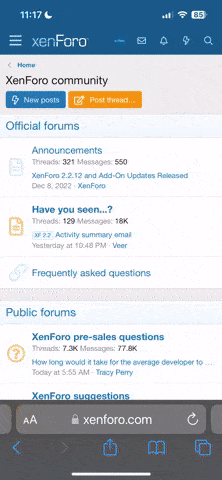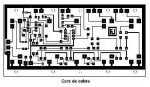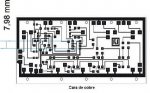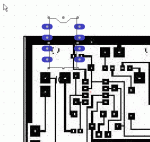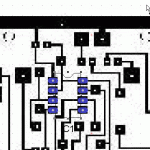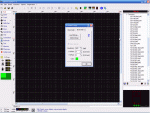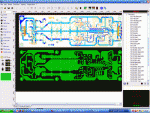Como adaptar el tamaño de una PCB a tamaño “Real”
Cuando aparece algún diseño de PCB en Internet y NO esta en formato .PDF o .DOC
Se nos plantea el problema de llevarlo al tamaño “Real” al que debe ser impreso.
Trataré de explicar mi método, para lo cual le “Robe” (Pero con buena intención) el diseño de esta placa al colega “Tupolev” que justamente no está a tamaño real.
Para llevar a tamaño “Real” de impresión necesitamos algunas cosas, a saber:
1) Una PC
2) El archivo gráfico de la placa que puede ser en formato JPG, BMP, Etc.
3) Algún programa de diseño gráfico que permita tomar medidas sobre la imagen representada, yo empleo el CorelDraw.
4) También se puede emplear un programa de diseño de PCB´s que nos permita “Poner” como fondo del diseño nuestro archivo en formato gráfico.
Para ajustar el tamaño, si tenemos por ejemplo el CorelDraw directamente tomamos la medida de un componente conocido, en el caso de la figura un IC de 8 patas, el espaciado “Estándar” entre patas es de 2,54 mm , si son 4 patas por lado tendremos un espaciado entre las patas extremo-extremo de 2,54 * 3 = 7,62 mm, esta será nuestra medida “Patrón”, conociendo este valor a tamaño “Real” solo es cuestión de ir agrandando o achicando (Ambos sentidos al mismo tiempo) hasta que la imagen del DIP “Mida” los 7,62 mm.
Una vez ajustada, se imprime a papel y de allí al cobre.
NO tenemos el CorelDraw
Nos valemos entonces (Por ejemplo) del PCBWizard y seguimos los siguientes pasos:
1) Nos vamos a la barra de herramientas --> Insert --> Picture --> From File, al darle “Clic” aparece un buscador, con este buscamos y abrimos el archivo gráfico de la PCB que se establecerá como imagen “Sobre” la PCB
2) Nosotros NO queremos que la imagen quede “Sobre” la PCB, porque taparía todo el diseño.
3) Para corregir esto nos colocamos con el cursor del Mouse sobre la imagen --> Botón derecho --> Layer --> y seleccionamos “Graphic Background”, esto “Coloca” la imagen como “Fondo” del diseño.
4) El PCBWizard posee por “Default” ajuste a grilla (Snap to Grid), hay que quitarlo para permitir movimientos más precisos de la imagen y los futuros componentes y/o PAD´s que agregaremos, entonces nuevamente con el botón derecho y cursor “Fuera” de la imagen nos vamos a: Gris/Snap --> Quitamos el tilde a: Snap to Grid, de esta forma se podrá mover tanto el gráfico como los componentes con total libertad.
5) Siempre con la misma PCB del ejemplo, “Cargamos” desde la galería de componentes un diseño DIP 8 y lo “Montamos” sobre el gráfico.
6) Vamos ajustando el tamaño del gráfico moviendo desde alguna de las esquinas hacia adentro o afuera hasta lograr que la imagen correspondiente al DIP 8 del gráfico coincida en tamaño con la del diseño del DIP 8.
7) Ajustado el tamaño tenemos 2 opciones: “Borramos” el diseño de DIP 8 que agregamos e imprimimos o dibujamos la PCB completa por sobre el gráfico usando este como referencia.
________________________________________________________
Como ingresar un dibujos Sprint Layout y ajustar a tamaño "Real"
Para ingresar el diseño en formato gráfico al Sprint-Layout debes seguir los siguientes pasos:
01) Debes transformar el dibujo a formato .BMP (Indispensable) esto lo haces con algún programa de edición gráfica.
02) Abres el Sprint-Layout le das click a la pestaña "Scanned copy" (Es la que parece un pedazo de impreso)
03) Dentro de esta pantalla le das click a "Board Side 2"
04) Le das click a "Load Bitmap" buscas en el directorio y/o sub directorio la imagen que deseas ingresar al diseñador.
05) Una vez encontrada y seleccionada la imagen cierras la pantalla "Scanned copy"
06) Abres la pestaña de la librería de componentes y buscas dentro de esta alguno que exista también en el dibujo, cuanto mas patas o mas grande mejor será el ajuste.
07) Cargas el componente al diseño.
08) Vuelves a abrir la pestaña "Scanned copy", con "Resolution" ajustas el tamaño de la imagen hasta que el tamaño del componente coincida con el tamaño del componente de la librería.
09) Con X-Offset e Y-Offset ajustas la posición del dibujo a la cuadrícula, disminuyendo el espaciado de la cuadrícula tienes mejor aproximación.
10) Una vez que ajustaste posición y tamaño, cierras la pestaña y te pones a dibujar el impreso.
11) Si quieres ir viendo tu diseño sin que aparezca el dibujo, para mayor claridad, abres nuevamente la pestaña "Scanned copy" y retiras el tilde a "Show Bitmap"
____________________________________________________________
Si no entendiste “Nada” a no preocuparse, yo tampoco.
Como siempre: Si la información es útil, las cuentas de la Fogonazo INC, alojadas en “Islas Gran Caimán”, están abiertas las 25 Hs. del día, incluso de noche para recibir sus contribuciones.
Si la información NO es útil, a no preocuparse, las cuentas igualmente aceptan contribuciones.
Cuando aparece algún diseño de PCB en Internet y NO esta en formato .PDF o .DOC
Se nos plantea el problema de llevarlo al tamaño “Real” al que debe ser impreso.
Trataré de explicar mi método, para lo cual le “Robe” (Pero con buena intención) el diseño de esta placa al colega “Tupolev” que justamente no está a tamaño real.
Para llevar a tamaño “Real” de impresión necesitamos algunas cosas, a saber:
1) Una PC
2) El archivo gráfico de la placa que puede ser en formato JPG, BMP, Etc.
3) Algún programa de diseño gráfico que permita tomar medidas sobre la imagen representada, yo empleo el CorelDraw.
4) También se puede emplear un programa de diseño de PCB´s que nos permita “Poner” como fondo del diseño nuestro archivo en formato gráfico.
Para ajustar el tamaño, si tenemos por ejemplo el CorelDraw directamente tomamos la medida de un componente conocido, en el caso de la figura un IC de 8 patas, el espaciado “Estándar” entre patas es de 2,54 mm , si son 4 patas por lado tendremos un espaciado entre las patas extremo-extremo de 2,54 * 3 = 7,62 mm, esta será nuestra medida “Patrón”, conociendo este valor a tamaño “Real” solo es cuestión de ir agrandando o achicando (Ambos sentidos al mismo tiempo) hasta que la imagen del DIP “Mida” los 7,62 mm.
Una vez ajustada, se imprime a papel y de allí al cobre.
NO tenemos el CorelDraw
Nos valemos entonces (Por ejemplo) del PCBWizard y seguimos los siguientes pasos:
1) Nos vamos a la barra de herramientas --> Insert --> Picture --> From File, al darle “Clic” aparece un buscador, con este buscamos y abrimos el archivo gráfico de la PCB que se establecerá como imagen “Sobre” la PCB
2) Nosotros NO queremos que la imagen quede “Sobre” la PCB, porque taparía todo el diseño.
3) Para corregir esto nos colocamos con el cursor del Mouse sobre la imagen --> Botón derecho --> Layer --> y seleccionamos “Graphic Background”, esto “Coloca” la imagen como “Fondo” del diseño.
4) El PCBWizard posee por “Default” ajuste a grilla (Snap to Grid), hay que quitarlo para permitir movimientos más precisos de la imagen y los futuros componentes y/o PAD´s que agregaremos, entonces nuevamente con el botón derecho y cursor “Fuera” de la imagen nos vamos a: Gris/Snap --> Quitamos el tilde a: Snap to Grid, de esta forma se podrá mover tanto el gráfico como los componentes con total libertad.
5) Siempre con la misma PCB del ejemplo, “Cargamos” desde la galería de componentes un diseño DIP 8 y lo “Montamos” sobre el gráfico.
6) Vamos ajustando el tamaño del gráfico moviendo desde alguna de las esquinas hacia adentro o afuera hasta lograr que la imagen correspondiente al DIP 8 del gráfico coincida en tamaño con la del diseño del DIP 8.
7) Ajustado el tamaño tenemos 2 opciones: “Borramos” el diseño de DIP 8 que agregamos e imprimimos o dibujamos la PCB completa por sobre el gráfico usando este como referencia.
________________________________________________________
Como ingresar un dibujos Sprint Layout y ajustar a tamaño "Real"
Para ingresar el diseño en formato gráfico al Sprint-Layout debes seguir los siguientes pasos:
01) Debes transformar el dibujo a formato .BMP (Indispensable) esto lo haces con algún programa de edición gráfica.
02) Abres el Sprint-Layout le das click a la pestaña "Scanned copy" (Es la que parece un pedazo de impreso)
03) Dentro de esta pantalla le das click a "Board Side 2"
04) Le das click a "Load Bitmap" buscas en el directorio y/o sub directorio la imagen que deseas ingresar al diseñador.
05) Una vez encontrada y seleccionada la imagen cierras la pantalla "Scanned copy"
06) Abres la pestaña de la librería de componentes y buscas dentro de esta alguno que exista también en el dibujo, cuanto mas patas o mas grande mejor será el ajuste.
07) Cargas el componente al diseño.
08) Vuelves a abrir la pestaña "Scanned copy", con "Resolution" ajustas el tamaño de la imagen hasta que el tamaño del componente coincida con el tamaño del componente de la librería.
09) Con X-Offset e Y-Offset ajustas la posición del dibujo a la cuadrícula, disminuyendo el espaciado de la cuadrícula tienes mejor aproximación.
10) Una vez que ajustaste posición y tamaño, cierras la pestaña y te pones a dibujar el impreso.
11) Si quieres ir viendo tu diseño sin que aparezca el dibujo, para mayor claridad, abres nuevamente la pestaña "Scanned copy" y retiras el tilde a "Show Bitmap"
____________________________________________________________
Si no entendiste “Nada” a no preocuparse, yo tampoco.
Como siempre: Si la información es útil, las cuentas de la Fogonazo INC, alojadas en “Islas Gran Caimán”, están abiertas las 25 Hs. del día, incluso de noche para recibir sus contribuciones.
Si la información NO es útil, a no preocuparse, las cuentas igualmente aceptan contribuciones.